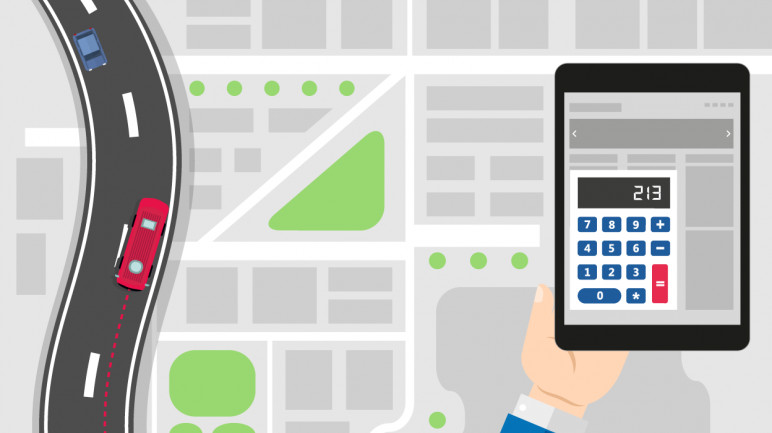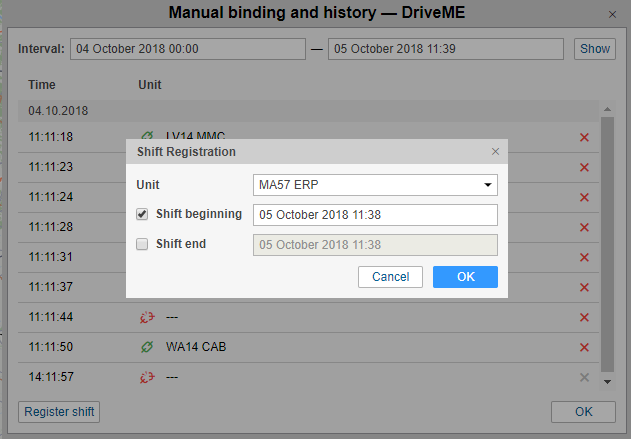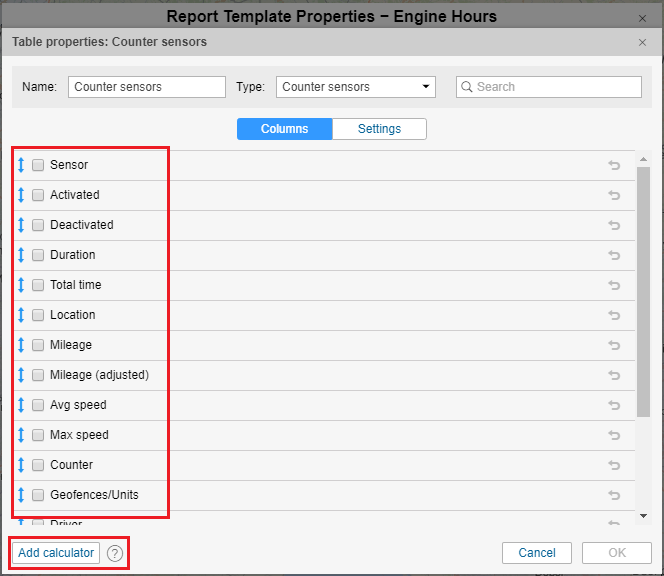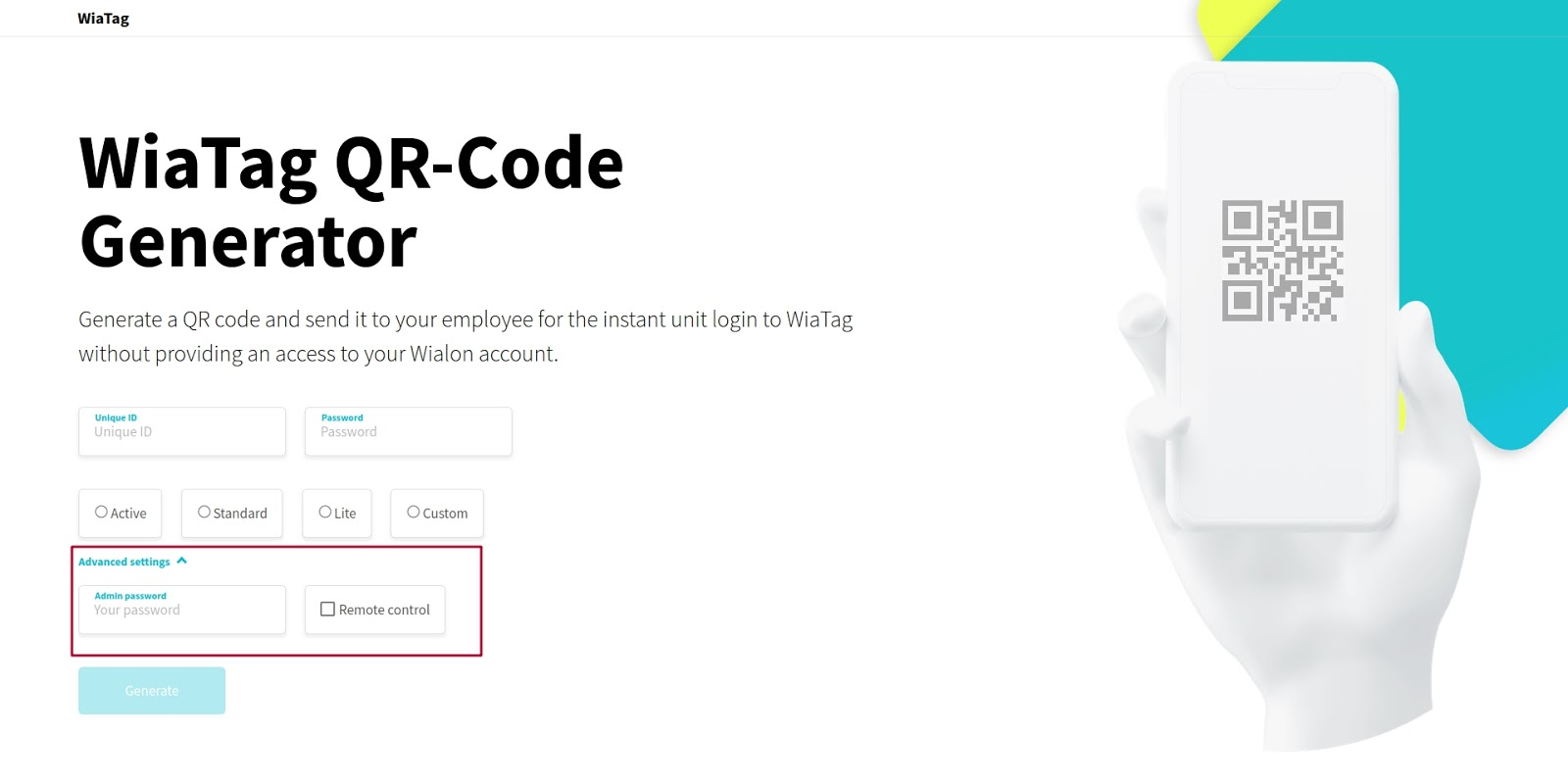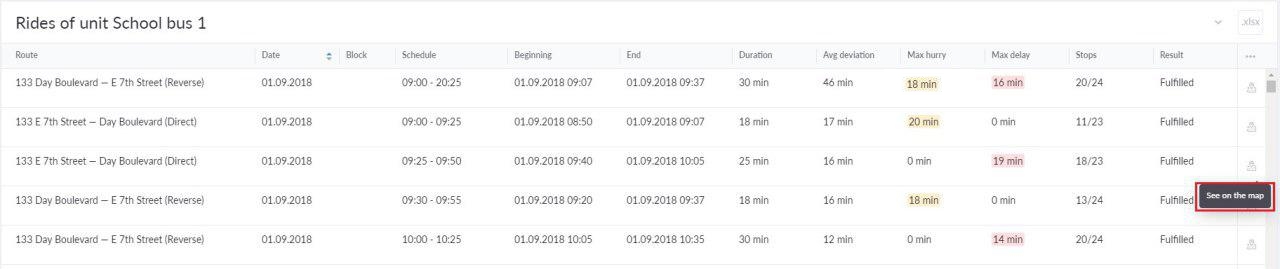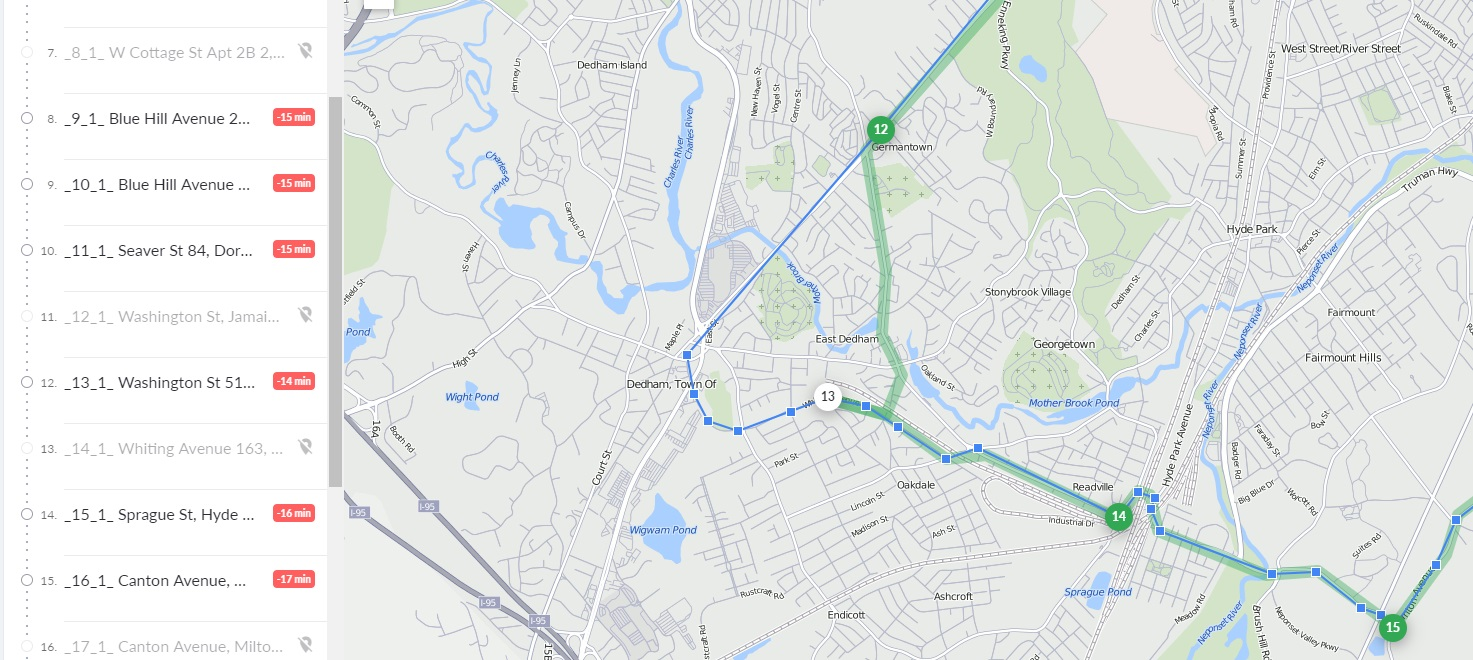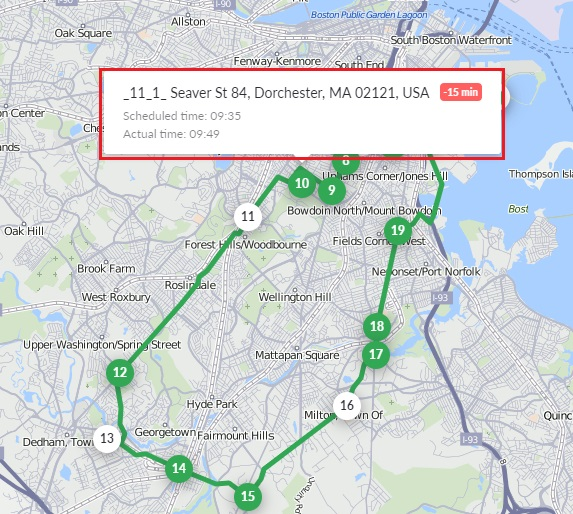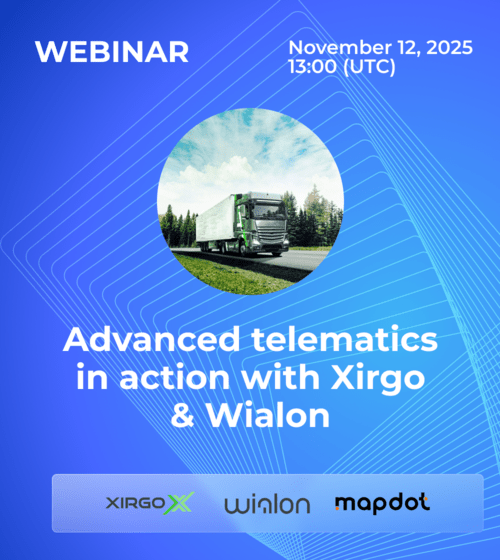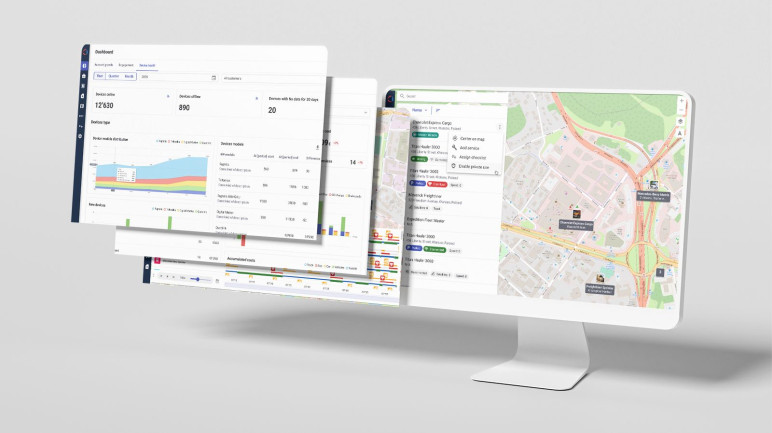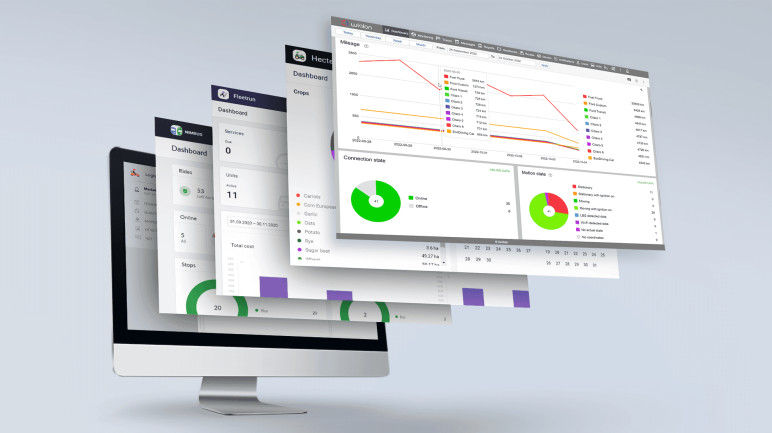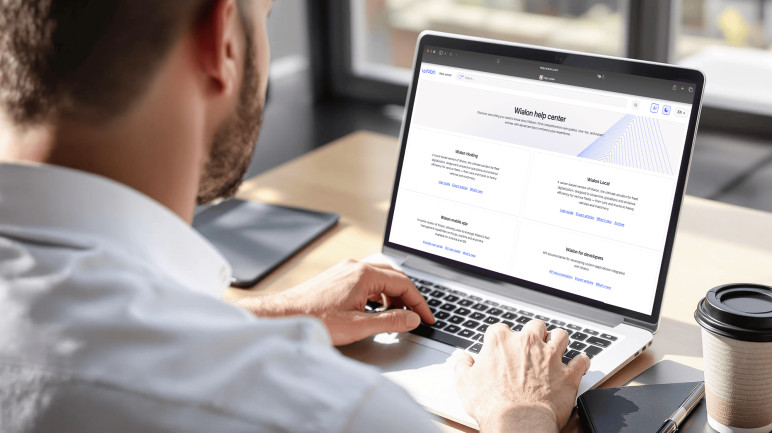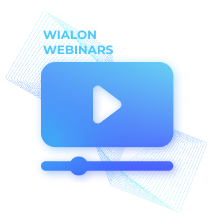Ecosystem

Wialon
The ultimate solution for fleet digitalization

Integrated devices
List of Wialon-integrated GPS hardware and other telematics devices

Наrdware manufacturers
Catalog of telematics hardware manufacturers

Wialon Platform
A powerful solution builder for fleet digitalization

Marketplace
Customized solutions and integrations from the Wialon team and community

Software developers
Experts in delivering solutions made with Wialon SDK and API
Solutions
Wialon: the single platform for diverse needs

Vehicle leasing solution
Effortlessly track and locate leased fleets or remotely switch off financed cars for quick recovery

Smart farming
Optimize agri-industry operations with seamless control over field works

Delivery fleet management
Streamline deliveries through efficient fleet management and route planning

Driver behavior monitoring
Enhance driving safety and ensure compliance by evaluating driving quality based on detected risky events

Fleet maintenance management
Efficiently plan, control, and track all maintenance activities and expenditures

Field employee tracking
Monitor field employees, remotely assign tasks, and track their progress

Public transportation management
Monitor and enhance public transportation performance: create stops, optimize routes, and manage schedules

Fuel monitoring system
Gain full visibility into fuel flow across the organization, optimize consumption, and prevent misuse
Resources
About us
Personal account